When using Ground2Cloud, customers often run into issues that are resolved using some of the methods below.
Uninstall/install the most recent version of Ground2Cloud and the QB Connector
When experiencing issues the first place to start is to ensure that you have the most up to date version of Ground2Cloud as well as the QB Connector. Before installing the newest software please make sure that all old versions of Ground2Cloud and the QB Connector uninstalled. Uninstalling and reinstalling fixes the majority of issues.
NOTE: Versions prior to V0.6.08 do not have an uninstallation bundle and the process must be done manually.
In Control Panel/Programs/Programs and Features, delete the following:
- Ground2Cloud GUI
- QB Connector
- Node.js
- QBFC13.0
- QBXMLRP2
In your C:\ drive, delete:
- Ground2Cloud
When you have made sure that all old versions are uninstalled please visit our releases page to download the newest release of Ground2Cloud.
Check that you are logged in as an Administrator
If the user is not an Administrator you will not be able to give Ground2Cloud access to your QuickBooks files. Within Quickbooks, use either single-user mode, or the Admin user in multi-user mode, and verify your account permissions.
Make sure you have given authorization for the application to access QuickBooks
A pop up is generated that asks for your permission to allow Cloud Elements to access. You must allow Ground2Cloud to access QuickBooks of you will experience issues. Please ensure that you selected one of the options with "Yes". If you have not seen this screen please close and reopen QuickBooks, the QB Connector, and Ground2Cloud.

Confirm that Quickbooks is open, a file is open, and/or the user is logged in
If QuickBooks is closed or you do not have a file open Ground2Cloud will not be able to make a connection. Please insure that you have QuickBooks running with a file open, the QB Connector running, and Ground2Cloud running. Ground2Cloud won't continue to be available after the user has logged out. Upon logging out QuickBooks and its files are no longer considered to be open and running.
Make sure you are using the correct URL and Configured Application Name
Please ensure that the URL created by Ground2Cloud and the QB connector is used to provision a instance. These fields must match in order for a successful connection to be made.

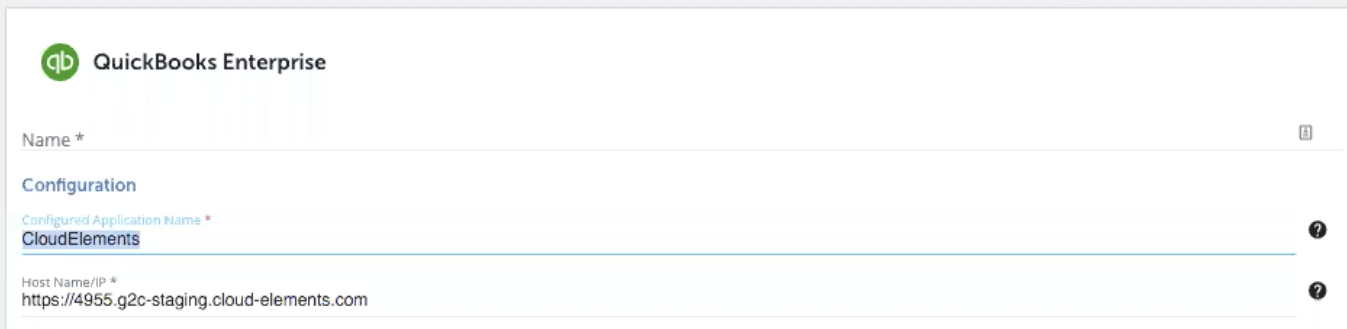
Check Company Preferences in QB
Go to Edit -> Preferences -> Integrated Applications -> Company Preferences and check for your configured application names.
Check the log files
Start the G2C GUI, and check the Logs tab to see the most recent log entries. Even if you can't understand all of their content, the presence of red or orange entries (these are entries listed with "warning" or "error" log levels) might indicate a known problem.
If you can't start the GUI, or if you want to look at less recent logs, the C:\Ground2Cloud\logs directory will contain more logging data to look over. If you decide to contact Cloud Elements about your issue, you may be asked to read out or send over these log files; they contain valuable information to help debug your problem.
Test the server internet connection
One reason that Ground2Cloud might not be running is if the internet can't be reached. Make sure that you can open a web browser to your favorite website from the Ground2Cloud host computer, or use other internet services. If you're on a computer with a restrictive firewall, make sure that the proper egress rules are enabled. (Read about firewall rules above.)
Test your service locally
Make sure that your service is running locally. Use a web browser or utility program to directly reach the service at the same host and port that Ground2Cloud uses, which is listed in the "Local Service" section of the Config tab in the GUI.
For example, if the GUI lists localhost and 8080 as the local host and port, then you can point a web browser to http://localhost:8080/, and you should get some response, even if it's an error. If you get nothing, or if the connection times out, then the problem might reside with your local service, and not Ground2Cloud.
Test the service through G2C
A simple solution to test Ground2Cloud is to simply try to connect to a service API that you think should be available, using a web browser or utility program. You can use an API path that starts with the endpoint listed on the Manage tab of the GUI.
You can also paste the following URL into a browser to see the G2C status at any point in time (xxxx is your unique ground to cloud connection number):
https://xxxx.g2c-staging.cloud-elements.com/-g2c-intercept
Stop and start the Ground2Cloud service
In the Windows Services control panel, you should see the service named Ground2Cloud (WindowsFormsApplication(32 bit)). You should be able to stop and then start this service like any other Windows service, which may remedy lingering process issues. If the control panel complains that the service cannot be started, then you may need to contact Cloud Elements support to help further investigate the problem.
Please visit our documentation for more information about setting up and troubleshooting Ground2Cloud.
