In formula instances, you replace the Element Instance and Value variables in the template with specific element instances and values. You can set up formula instances to notify you of any errors through email or a webhook URL.
Create Formula Instance
To create a formula instance:
- Navigate to the Formulas page.
- Hover over the element card, and then click Create Instance.
- Enter a name for the instance.
- Specify the Element Instance and Value variables:
- In the Variables section under Instances, select an Instance variable, and then choose or create an element instance to replace the variable.
- In the Variables section under Values, enter a value to replace the variable.

- To add email or webhook error notifications, click Show Advanced.
- In Email enter a comma-separated list of email addresses.
- In Webhook URL enter a comma-separated list of URLs.
- Click Create Instance.
You can create temporary formula instances that exist for a specified amount of time. Specify the time in seconds, such as 86400 for a day or 3600 for an hour. Every hour, Cloud Elements checks for temporary formula instances that have expired and deletes them. You can create temporary formula instances only through the Cloud Elements APIs.
To create a temporary formula instance, add "formula.instance.time.to.live": <seconds> to the settings object in a POST /formulas/{id}/instances request. Here's an example where the formula instance expires after one hour:
{
"active": true,
"configuration": {
"<key>": "string"
},
"settings": {
"notification.email": "string",
"notification.webhook.url": "string",
"api": "string",
"formula.instance.time.to.live": 3600
},
"createdDate": "2018-01-23T16:33:47.431Z",
"formula": {
"active": true,
"id": 0
},
"name": "string",
"updatedDate": "2018-01-23T16:33:47.431Z"
}Deactivate a Formula Instance
You can deactivate a formula to temporarily stop executions until you reactivate it.
To deactivate a formula instance:
- Navigate to the Formula instance. On the Formulas page, hover over the Formula card, and then click on the Instances banner.
- Hover over the Formula Instance card, and then click Edit.
- At the top right of the page, switch the Active slider off.
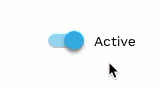
Review Executions
You can work on formulas instances or review successful executions. The executions appear in three columns from left to right:
- Formula Executions — the list of executions of the selected formula instance. We identify failed executions in red.
- Steps —The steps in the formula instance and an icon showing their success
 or failure
or failure  .
. - Execution Values —The details associated with the selected step.
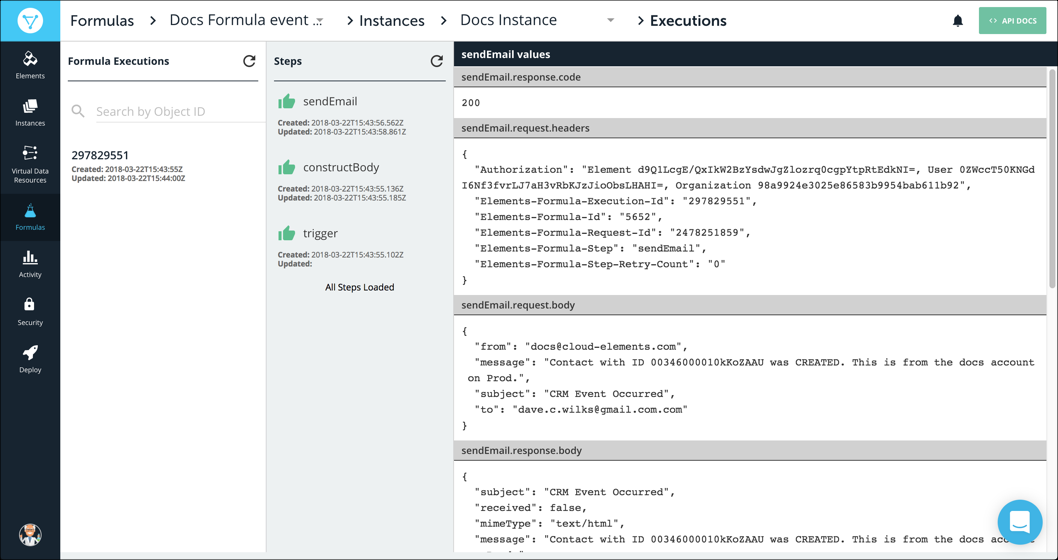
To review formula instance executions:
- Navigate to the Formula instance. On the Formulas page, hover over the formula card, and then click on the Instances banner.
- Hover over the Formula Instance card, and then click Executions.
- Click the execution to review.
- Click the step to review.
Delete a Formula Instance
To delete a formula instance:
- Navigate to the Formula instance. On the Formulas page, hover over the Formula card, and then click on the Instances banner.
- Hover over the Formula Instance card, and then click Delete.
- Confirm the deletion.
Edit a Formula Instance
You can update the following information in a formula instances:
- Name
- Variables
- Notifications
Tip: Quickly see all of your formula instances in one place on the Instances page.
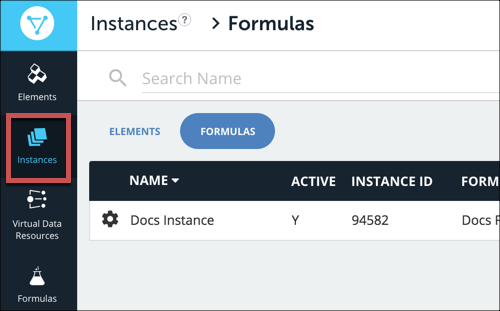
To edit a formula variable:
- Navigate to the Formula instance. On the Formulas page, hover over the Formula card, and then click on the Instances banner.
- Hover over the Formula Instance card, and then click Edit.
- To edit the name, a Value variable, or any notifications, make your changes, and then click Update.
- To edit an Element Instance variable, click the pencil icon, and then select a new element instance. Click Update.
Find a Formula Instance ID
The Formula Instance ID is a unique identifier for each formula instance. You can see the formula ID on a formula instance card under the title or on the Instances page.
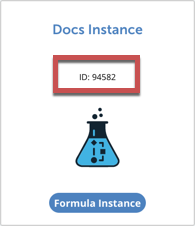 | 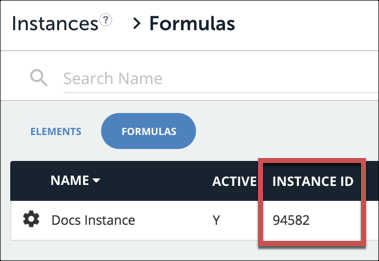 |
