To authenticate a Sharepoint element instance, you must register an app with Microsoft. When you authenticate, use the Client Id, Client Secret, and Redirect URI as the API Key (oauth.api.key), API Secret (oauth.api.secret), and Callback URL (oauth.callback.url). You'll also need your Sharepoint Site Collection URL, which you will use during authentication as the Sharepoint Site Address (sharepoint.site.address). The Sharepoint Site Collection URL is the root of your URL; for example in https://cloudelements1.sharepoint.com/SitePages/DevHome.aspx, cloudelements1.sharepoint.com is the Sharepoint Site Collection URL.
Note the following: * Even though OAuth has security inherent in the protocol, OAuth authentication with SharePoint must use https, so your version of Sharepoint must have https enabled for OAuth to work. You can use OAuth internally as a dev environment without https, but it will not connect externally to the SharePoint element. * Note that our SharePoint element works with the Sharepoint REST API. Not all versions of SharePoint support the 2013 API so verify the level supported by the endpoint you’re connecting to.
See the latest setup instructions in the Microsoft documentation.
Register an Application
These steps include instruction to register by using AppRegNew.aspx. Microsoft provides other ways, including registration through Microsoft Visual Studio. See their documentation for more details.
To register an application:
- Go to
https://<site collection url>/_layouts/15/AppRegNew.aspx, replacing<site collection url>with your actual url. For example inhttps://cloudelements1.sharepoint.com/SitePages/DevHome.aspx,cloudelements1.sharepoint.comis the Sharepoint Site Collection URL. - Complete the forms by entering your information or generating the id and secret.
- Enter the callback URL for your application in Redirect URI.
- Click Create.
- Record the Client Id and Client Secret.
- Record the Redirect URI for your app.
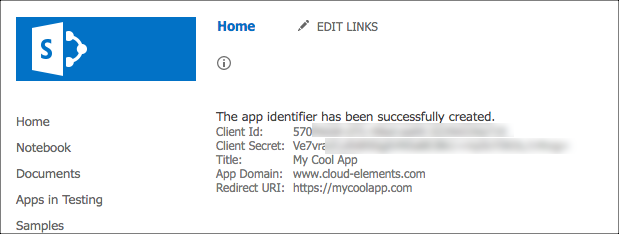
Enable Sharing
When enabling the SharePoint element, be sure that sharing is enabled by your admin in the instance of SharePoint you are connecting with. Sharing is disabled by default when Sharepoint is initially started.
For detailed steps from Microsoft, see https://support.office.com/en-us/article/turn-external-sharing-on-or-off-for-sharepoint-online-6288296a-b6b7-4ea4-b4ed-c297bf833e30.
To turn on External Sharing:
- Select the app launcher icon
 , and the click Admin to open the Office 365 admin center.
, and the click Admin to open the Office 365 admin center. - In the left pane, choose Admin centers > SharePoint.
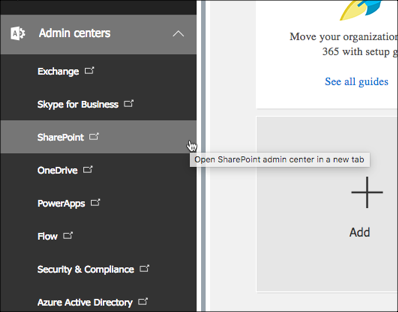
- On the Sharepoint Admin Center page, click sharing in the left menu.
- Under Sharing outside your organization, select Allow sharing to authenticated external users and using anonymous access links.
- Set up any additional settings that you want, and then click OK.
In the left pane, click Sharing.
